ブックネクストのスタッフブログです
2019年7月22日
2022年12月変更
入稿システムのバージョンアップにより、PDFと画像を混在して入稿することが可能となりました。
今までは画像の挿絵が必要な場合はPDFにまとめていただく必要がありましたが、各ファイルを単体で入稿していただけます。ただし塗り足しサイズは共通でお願いします。
以前にPDFと画像をひとつにまとめる方法を記事にしましたが、あれはWindows編だったので今回はMac編を紹介します。
基本的にMacでの作業は標準のアプリを使いますので、他のアプリは必要ありません。
追記(2019/09/4)全ての原稿データ(PDF・画像)は3mmの塗り足し込みで作成してください。
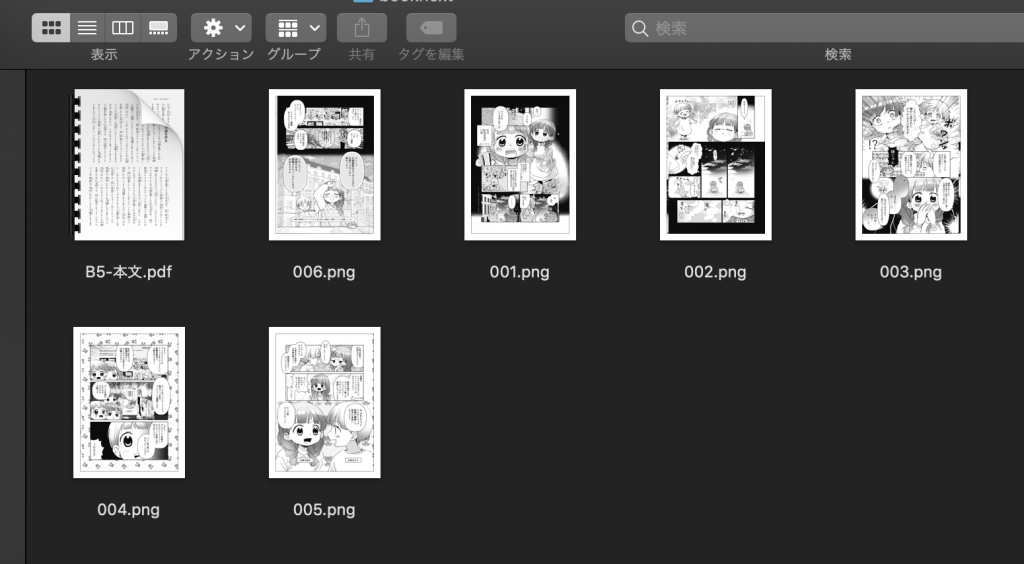
記事中でのMacのOSは「macOS Mojave」
(ダークモードに設定しておりますので画面イメージは黒いです、ご了承くださいね😆)
PDFの結合はPDFを作成するアプリケーションがそれぞれ違ったりするとエラーの原因となります、PDFを各種別々のアプリで作成する場合は、最終的に1つのPDFソフトでサイズを指定して作成しなければなりません。
ちょっとだけ手間ではありますが、この手順でお試しください。
上記でも解決できない場合は、メールフォームまたはお電話にてご相談ください。メールフォームでのご相談の場合はエラーの対象となるファイルを宅ふぁいる便などで添付していただけると原因を早く突き止められます。