Pages形式でのファイル入稿は基本的に受け付けておりませんが、PDFに書き出していただくことで入稿が可能です。
PDFでの入稿は背幅の関係もあり本文のみとなります、表紙は基本的に画像データでご入稿ください。表紙が苦手な方は表紙イージーオーダーをご利用ください。
PDFファイルと画像の複数入稿にも対応しております
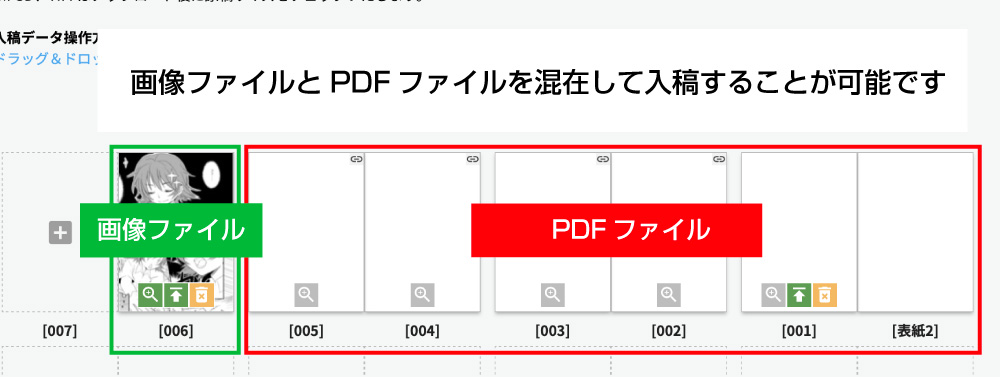
用紙サイズ以外の設定(余白など)は自由に変更されて構いません。
余白はフチからある程度空いている方が、文字切れやノド側に綴じ込まれて読みづらくなることもなく、仕上がりが綺麗です。
厚めの本を作られる場合は、ノド側を15mm程度空けられることをお勧めします。
ページ設定の用紙サイズを「サイズを指定」を選択し、「仕上がりサイズ+塗り足し(上下左右3mmずつ)」のサイズで設定してください。
塗り足しなしの規定サイズでの入稿も可能となりました、小説など塗り足し不要な場合が多いため、規定サイズの入稿も可能です。入稿時に塗り足し無しを選択してください。
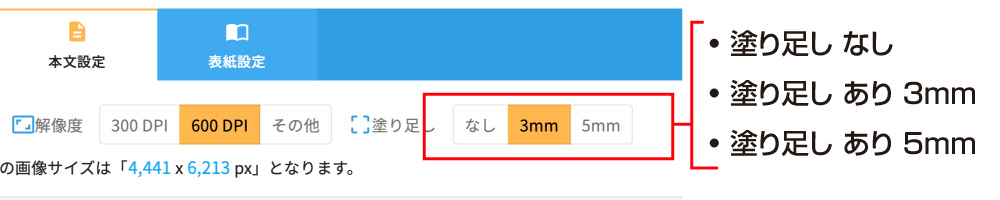
| 用紙設定 |
原寸サイズ(断ち切りに図柄がある場合、原寸サイズ+塗り足し上下左右に3mmで設定) A5サイズ:154mm × 216mm |
|---|---|
| 配置画像 |
挿入する写真・イラストなどの解像度は、単色の場合350dpi〜600dpiフルカラーの場合は350dpiを使用してください。 ※単色刷りの場合、挿入する写真などは必ず【グレースケール】でご用意ください。 |
テンプレートは基本的に塗り足し込みでサイズを設定しております、ご自身でカスタマイズされる場合は塗り足し3mmを想定してレイアウトをしていただくようご注意ください。
フォントはTimes New Romanなど一部のフォントは埋め込めません、なるべく日本語フォントでしていただくことがトラブルの回避につながりますので、デフォルトの和文書体をあくまで推奨します。問題のあるフォントはPDF作成時に文字化けするケースがあります。
図形やグラデーションなどの装飾、写真などの埋め込みは極力控えてください。特にグラデーションはトラブルの原因となる場合があります。
(画面はiPadでの書き出し方法で説明しておりますが、Macでの作業もあまり変わりません。)
iPadでご入稿の際は必ずSplitViewを使って、ファイルを登録してください。
SplitViewの使い方はこちら
小説と漫画の原稿データを統合は不要です、各頁単位でファイルを書き出していただき、画像とPDFを混在する形で入稿してください。
フォントの埋め込みについてはAcrobat、またはAcrobat Readerで確認可能です。
いずれかのアプリケーションでPDF書類を開いて、「ファイル」メニューから「プロパティ」を選択し「文書のプロパティ」を選択してください

ウィンドウを表示し、「フォント」タブを選択します。
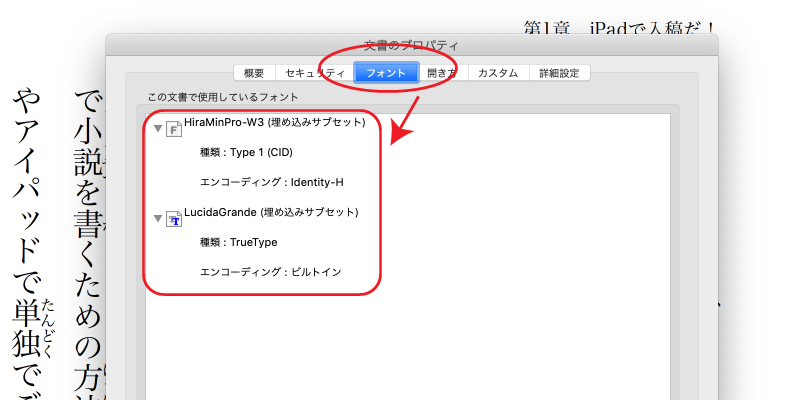
・フォントが埋め込まれている場合は、「(埋め込みサブセット)」と表示されます。

・フォントが埋め込まれていない場合は、「(埋め込みサブセット)」が表示されません。
フォントが埋め込まれてない場合は別の埋め込み可能なフォントに置き換えるようお願いします。
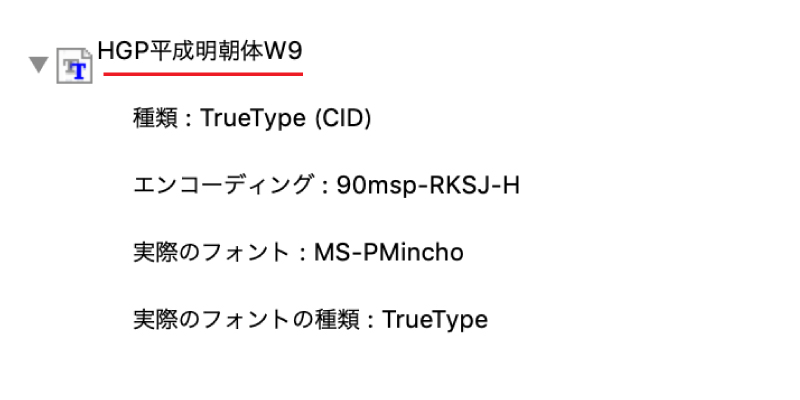
他のアプリで作成されたPDF、原稿データを結合する方法についてはこちらをご覧ください