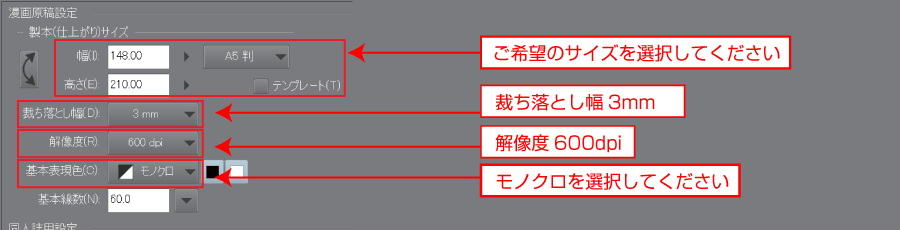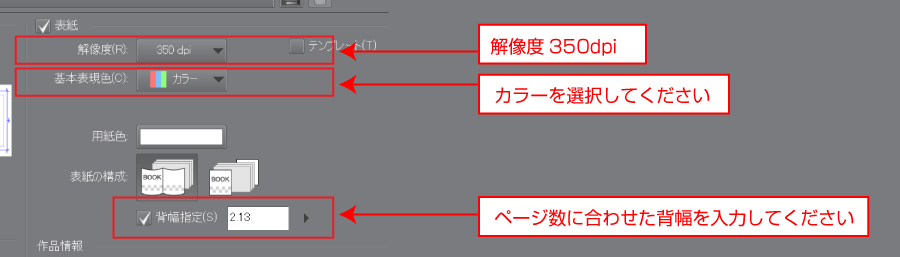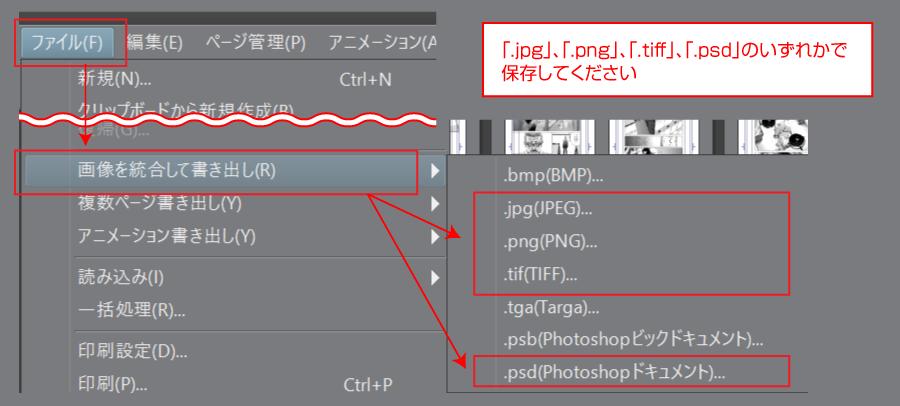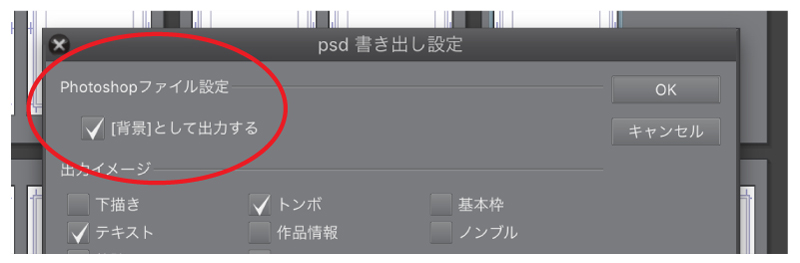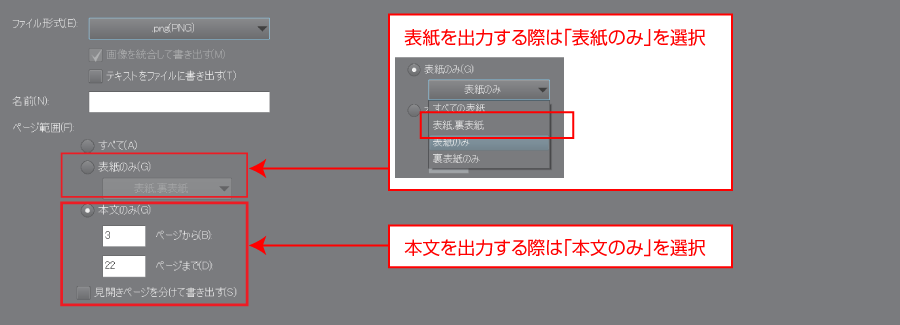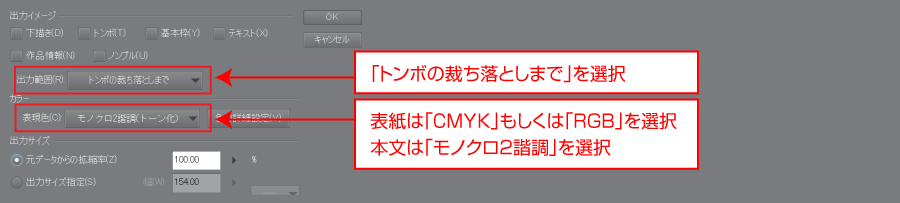同人誌・漫画・小説・写真集・冊子の印刷はおまかせ!

CLIP STUDIO原稿作成マニュアル
同人誌印刷の原稿でシェアの高いCLIP STUDIO(iPadにも対応)
CLIP STUDIOでの保存設定
|
カラー表紙・カラー本文 |
モノクロ本文 |
| ファイル形式 |
png、jpg、psd、tiff |
png、jpg、psd、tiff、pdf |
| カラーモード |
RGB、CMYK |
グレースケール |
| 画像解像度 |
350dpi |
600dpi |
iPad版についてはコチラ
STEP 1 原稿データの作成
CLIP STUDIOを起動して、「ファイル」→「新規」から原稿サイズなどの設定を行います。
本文設定
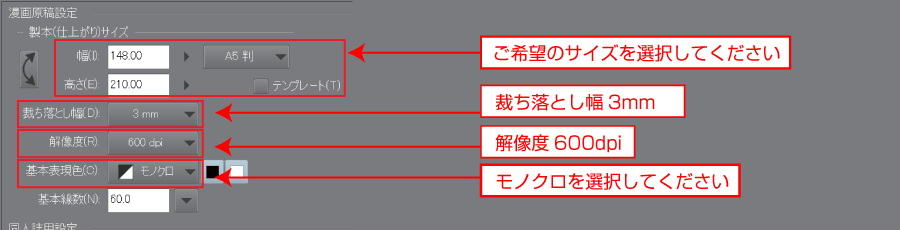
- モノクロ本文の解像度「600dpi」を推奨。
- カラー本文の解像度「は「350dpi」を推奨。
- モノクロの線数設定は「60線」を推奨。
- 裁ち落とし幅は必ず3mm厳守でお願いします。入稿時に3mm以上でアップロードしますとエラーの原因となります。

- 無線綴じは「24p」中綴じは「12p」から印刷が可能です。
- ページ数は表紙込みの総ページ数です。表2、表3には印刷ができませんので予めご了承ください。
例:ページ数24pの場合、本文のページ数は表紙(表裏合わせた4p)を除いた「20p」となります。
表紙設定
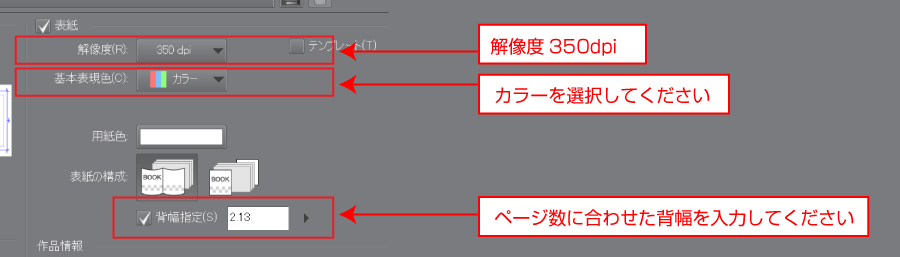
- 表紙の解像度は必ず「350dpi」の「カラー」で作成してください。
- 背幅指定は必ず入力してください、背幅のサイズはこちらからサイズを算出してください。
ご利用となるプランの表紙の紙種と本文の紙種からページ数に合わせたサイズが算出されます。
STEP 2 ファイルの書き出し
「ファイル」→「画像を統合して書き出し」を選択して「png、jpg、psd、tiff」のいずれかのフォーマットを選んでください。
対応ファイル形式
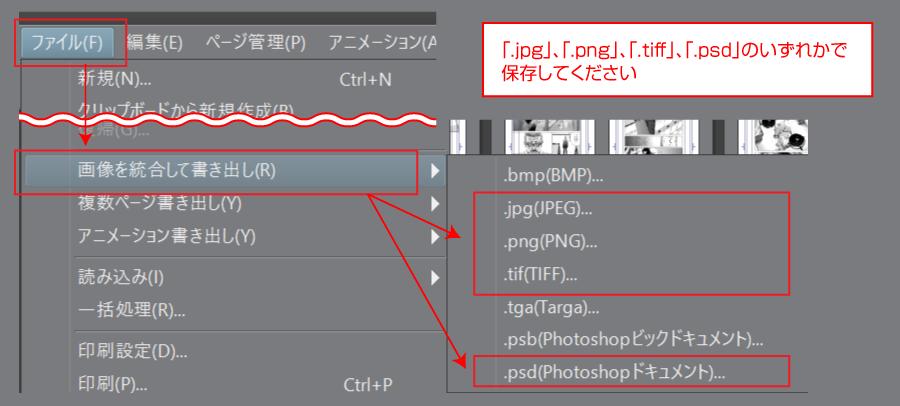
- 推奨フォーマットはPNG、ご入稿時にサムネイルがすぐに表示されますので大変便利です。
- tiff、psdでのご入稿時はサムネイルは表示されませんが、アップロード後に表示されるようになります。
PSDファイルの注意点
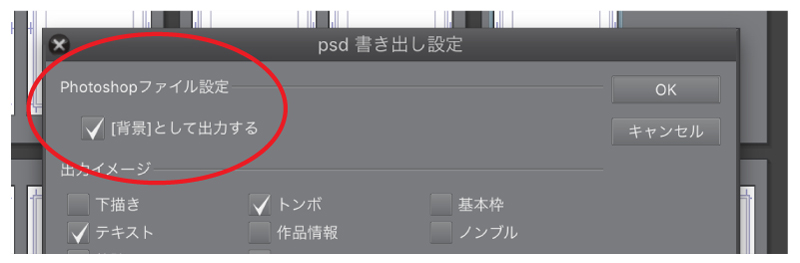
一括書き出し時にPSDで書き出す場合は「[背景]として出力する」を必ずチェックを入れてください。
合わせてこちらもご覧ください。
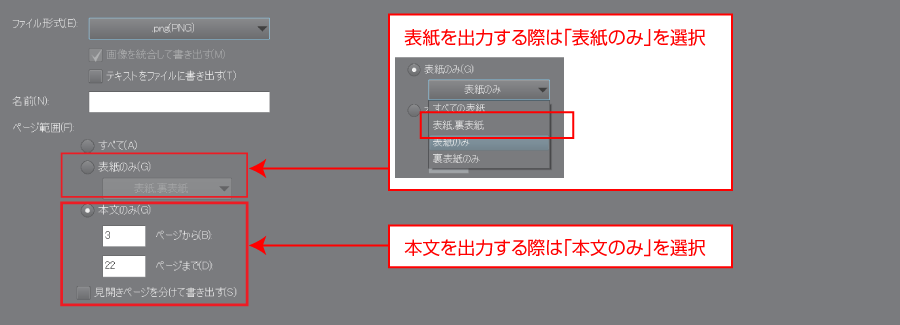
- 表紙と本文は分けて保存してください。表紙を出力する場合は「表紙のみ」を選択、本文は「本文のみ」を選択してください。本文の書き出すページ数はお間違いのないようにしてください。
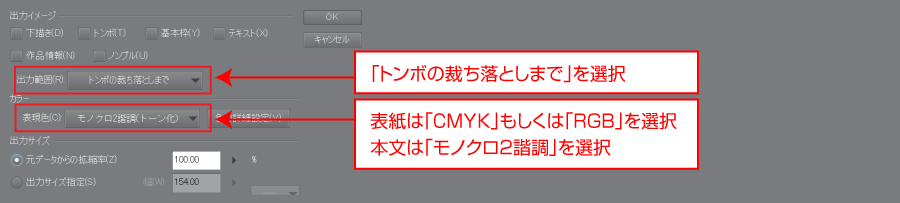
- 出力範囲は必ず「トンボの裁ち落としまで」を選択してください。
- 本文はグレーを使用しない原稿であれば「モノクロ2諧調」を選択してください。「モノクロ2階調(閾値)」と「モノクロ2階調(トーン化)」の違いについてはこちらをご参照下さい。
- 表紙は「RGB」もしくは「CMYK」を選択してください。

- 表紙の出力は「イラスト向き」を選択してください。
- 本文の出力は「コミック向き」を選択してください。